No App Agora você pode deixar o seu catálogo de produtos do jeito que você quiser de um jeito fácil e rápido! E tudo isso garantindo sempre a organização que você precisa para administrar o seu negócio!
Nesse guia, você irá encontrar uma explicação sobre cada uma das funcionalidades da administração do catálogo App Agora!
Visão Geral
Aqui explicamos um pouco sobre a interface do catálogo, que pode ser acessado clicando em “Catálogo” no menu lateral do site de administração do seu negócio.
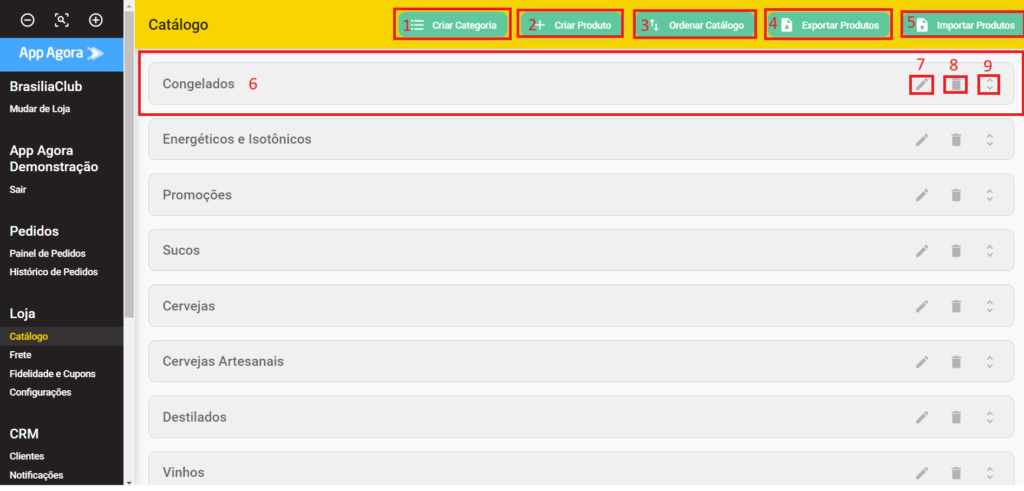
- É aqui que você pode criar as categorias que irão agrupar seus produtos
- Aqui você cria um produto dentro de uma categoria
- Aqui você gerencia a disposição e ordenação de seus produtos
- Nesse botão você consegue exportar os produtos no formato .xlsx
- Aqui você pode fazer uma importação em massa de produtos caso tenha um arquivo com eles
- Exibição de uma categoria. Ao clicar, você visualiza os produtos dessa categoria
- Editar o nome da categoria
- Excluir uma categoria (ATENÇÃO!!! Todos os produtos daquela categoria também serão excluídos!)
- Expande a categoria e mostra os produtos.
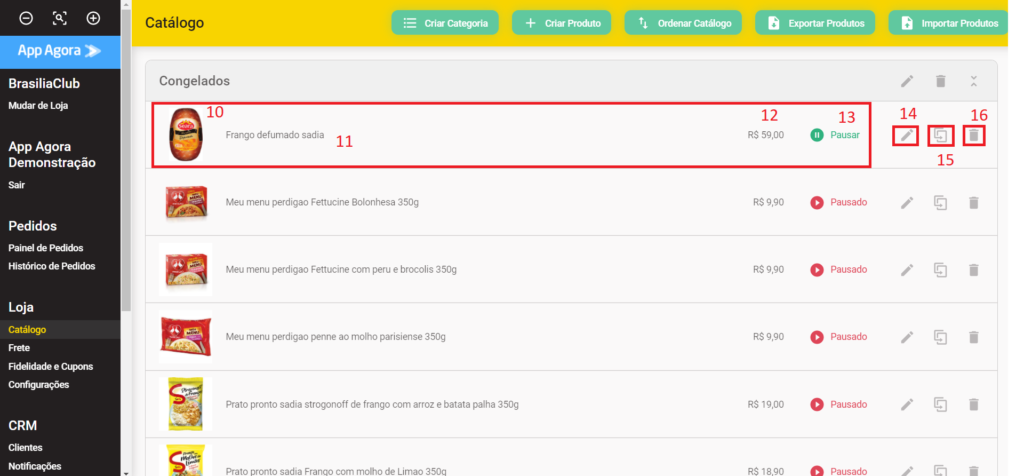
10. Imagem do produto
11. Nome do produto
12. Preço do produto
13. Status do produto: indicador se o produto será ou não exibido na loja
14. Editar o produto
15. Duplicar produto: facilita a criação de produtos semelhantes
16. Deletar produto
Atenção! Utilizaremos essa numeração para referência no restante do tutorial, a fim de deixá-lo ainda mais claro!
Criando uma Categoria de Produto
O primeiro passo para inserir um produto no seu catálogo é definir a qual categoria ele pertence. Dessa forma, é preciso criar uma categoria antes! Esse processo é muito simples: basta clicar no botão 1 – Criar Categoria, no menu superior, escolher um nome para sua categoria e clicar em Salvar.


Pronto, agora você já tem uma categoria! O próximo passo é popular essa categoria com seus produtos!
Criando um Produto
Cadastrar um produto no seu catálogo App Agora é muito fácil e intuitivo! Lembre-se que, para cadastrar um produto, é necessário ter uma categoria já cadastrada!
O primeiro passo é clicar no Botão 2 – Criar Produto. Em seguida, basta preencher as informações e clicar em Salvar! Veja abaixo alguns detalhes sobre as informações que você pode fornecer:
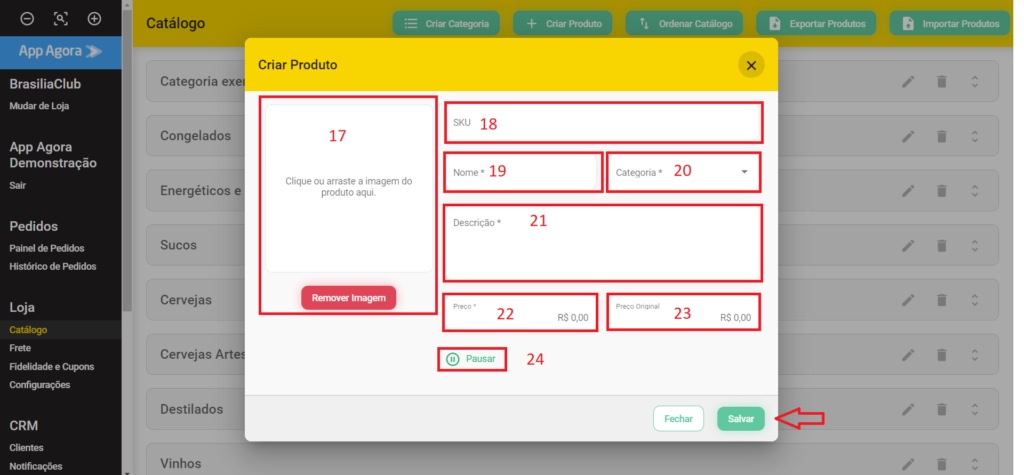
17. Aqui você pode inserir uma imagem para seu produto. É só clicar e selecionar um arquivo de imagem do seu computador!
18. Código interno do produto na sua empresa. É um campo opcional.
19. Nome do produto
20. Menu que contém as categorias já cadastradas
21. Breve descrição do produto
22. Preço de exibição do produto
23. Preço original do produto para promoções do tipo “de 5 reais por 4 reais”. Lembre-se que para que essa promoção ocorra, o valor do campo 23 – Preço original deve ser maior que o valor do 22 – Preço
24. Define se o produto vai estar disponível ou não no catálogo.
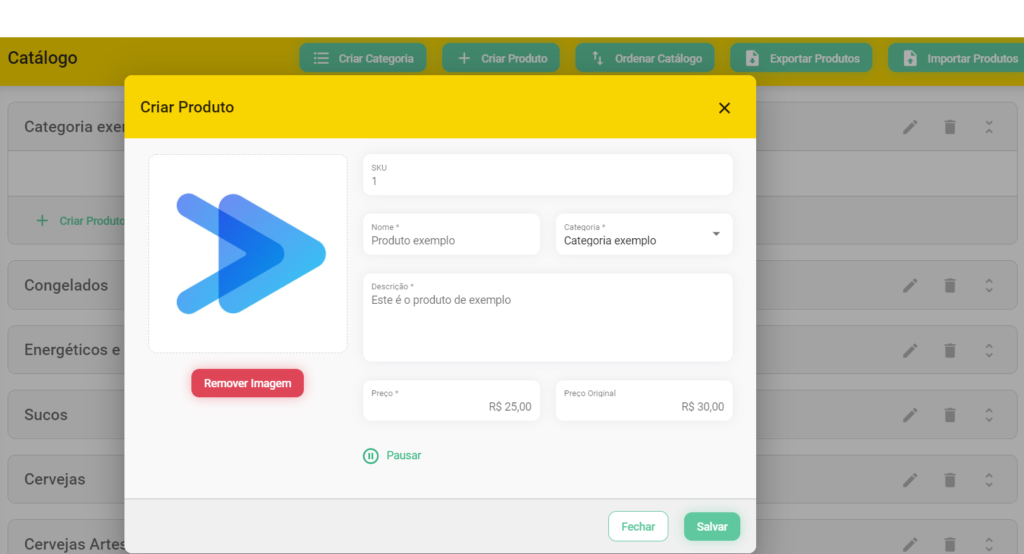
Prontinho, seu produto está cadastrado! Clicando no botão de editar produto você pode alterar todas essas informações, caso tenha algum erro ou alguma mudança no produto.
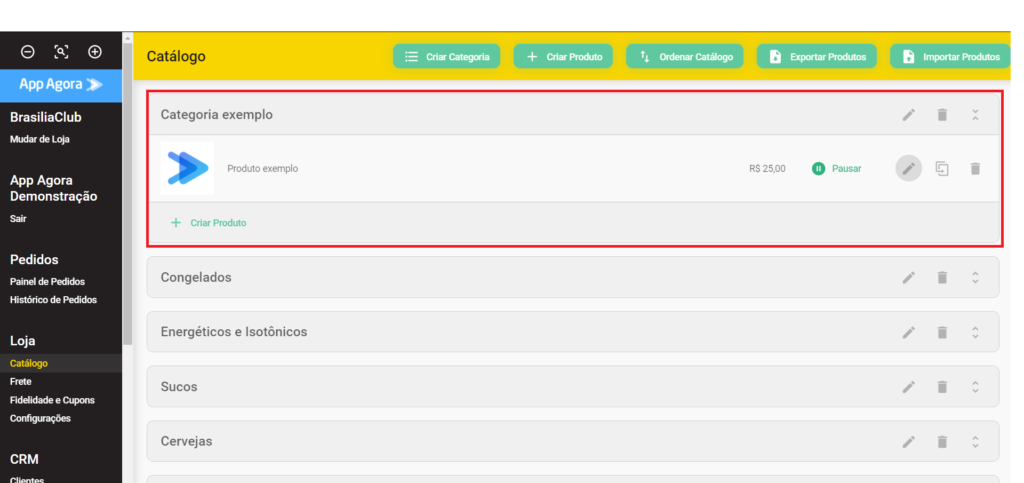
Ordenando seu Catálogo
Um dos jeitos de tornar o seu catálogo mais atraente, é deixá-lo sempre organizado, para que seus clientes encontrem seus produtos com facilidade. Isso pode ser feito acessando o botão 3 – Ordenar Catálogo na tela principal do catálogo.
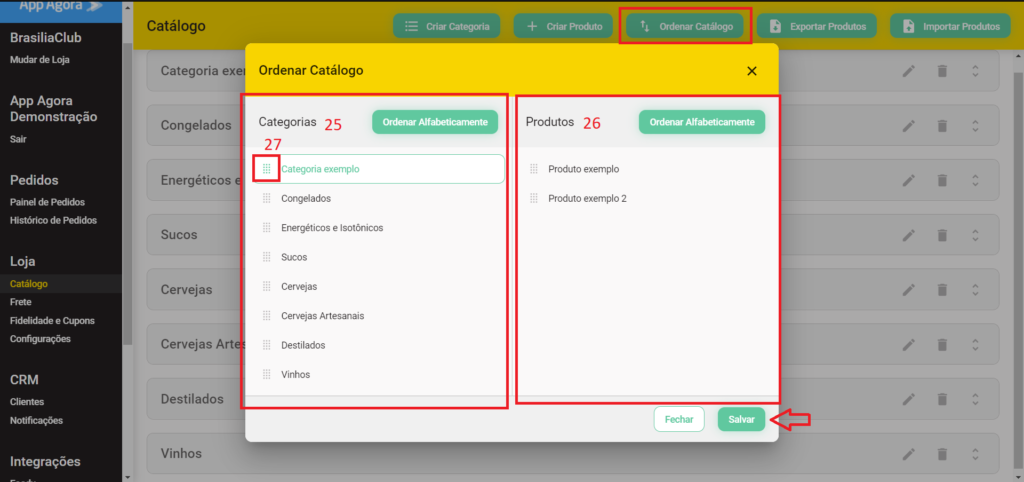
Nessa tela você consegue ordenar as categorias e os produtos dentro de cada categoria. Você pode usar a opção de ordenar alfabeticamente as categorias, mas recomendamos utilizar uma organização que faça sentido para o seu negócio. Abaixo, uma rápida visão geral da interface de organização:
25. Espaço para ordenar as categorias
26. Espaço para ordenar os produtos
27. Ícone de organização manual
Clicando nos ícones de organização manual, você pode arrastar as categorias e os produtos para os locais que desejar. Em seguida, é só salvar e seu catálogo estará ordenado!
Exportação e Importação em massa de produtos
Exportação
Para exportar seus produtos, basta clicar no botão 4 – Exportar produtos e um download de um arquivo no formato .xlsx será iniciado automaticamente. Esse arquivo é uma tabela contendo todos os seus produtos do catálogo.
Importação
Clicando no botão 5 – Importar produtos, você pode importar vários produtos ao mesmo tempo. Para realizar essa importação, será necessário uma tabela num formato específico (nomes das colunas das informações do produto) seguindo o modelo disponibilizado para download.
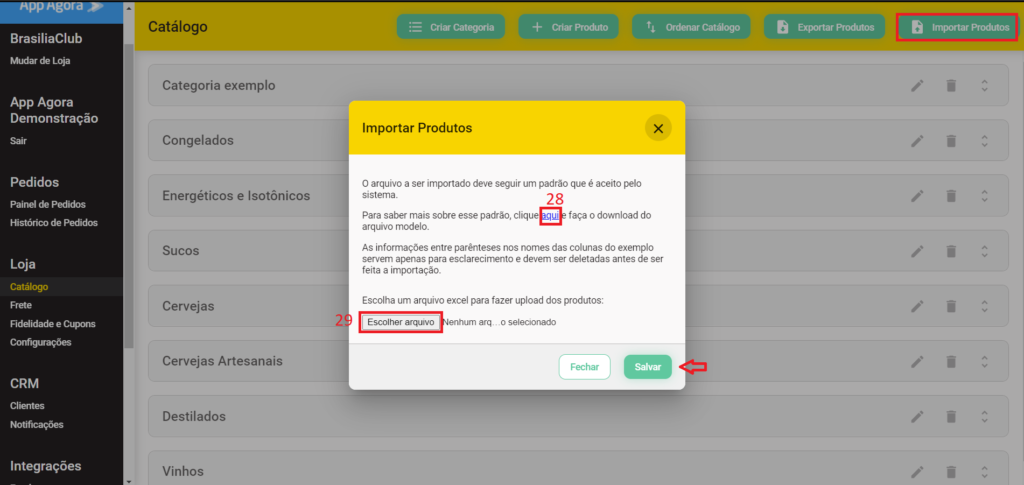
Clicando no botão 28, será iniciado um download de um arquivo modelo que é compatível com o processo de importação. Quando o seu arquivo de importação já estiver pronto com todos os seus produtos, basta selecioná-lo utilizando o botão 29 – Escolher Arquivo. Por último, é só clicar em salvar e seus produtos serão importados!
